Diagnosing Network Connection Using WinMTR on Windows Server 2019
There is a tool that combines the simplicity and convenience of a GUI application with more capabilities than the classic command line tools for diagnosing a network connection with a remote host. Its name is WinMTR, and in this tutorial we will look at its functionality. The operating system will be Windows Server 2019.
Download WinMTR first. To do this, follow the link https://sourceforge.net/projects/winmtr/ and click the “Download” button.
Unpack the downloaded archive to a convenient location, open the folder and run WinMTR.exe from the folder with the bitness corresponding to your operating system. For Windows Server 2019, this is x64. Accordingly, we will use a file from the WinMTR_x64 folder.
For a simple diagnostic of the network connection to a remote host, just enter its IP address or domain name in the Host field, and then click Start. All parameters can be left at default.
After that, you will see how WinMTR sends requests every second and which hosts network packets pass along the way. For better accuracy, we recommend waiting 1-2 minutes for some statistics to accumulate. Results can be sent to a technician or support team for analysis. For the convenience of exporting, there are buttons that allow both copying data and creating a text or html document.
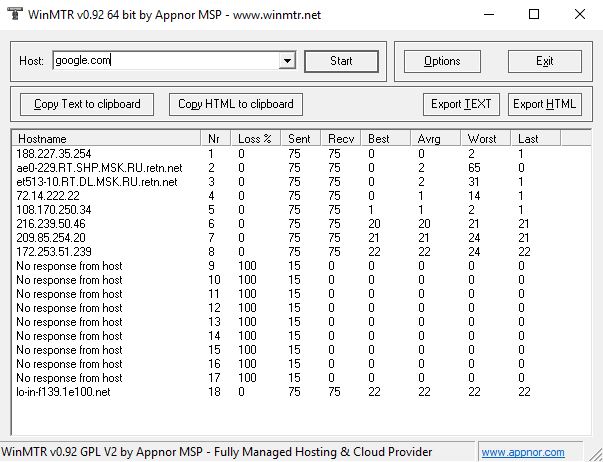
Explanation of column names:
- Hostname - the name of the intermediate host. If you uncheck the “Resolve names” checkbox in the settings, then only the IP addresses of the nodes will be displayed.
- Nr - the number of the host in the route.
- Loss% - the ratio of lost and sent packets as a percentage.
- Sent - the number of sent packets.
- Recv - the number of responses received.
- Best - shortest response time after sending the request.
- Avrg - average response time after sending the request.
- Worst - longest response time after sending the request.
- Last - response time after sending the last request.
 700
300
700
300
 700
300
700
300
 700
300
700
300



