How to Find Files Containing Specific Text in Linux and Windows
Searching for specific text inside files is an essential task for developers, system administrators, and anyone working with codebases, logs, or documentation. Linux provides powerful built-in command-line tools like grep for fast and flexible text searching, while Windows users can rely on tools such as Notepad++ and the command-line utility findstr to achieve similar results. This comprehensive guide will walk you through the most effective methods to locate text within files on both Linux and Windows platforms, complete with practical examples and tips for maximizing search efficiency.
The most widely used Linux shell is Bash, which provides a robust command-line interface (CLI). Before graphical environments became common, CLI was the primary way to interact with Unix-like systems, which led to the development of extremely capable command-line tools.
One such tool is grep, a built-in utility in almost all modern Linux distributions. It allows you to search recursively for a specific string inside files within a directory.
Installing grep
In most cases, grep is already installed. But if it’s missing, you can install it using the following commands:
For Debian/Ubuntu-based systems:
apt update && apt install grep -yFor RHEL/CentOS-based systems:
yum install grep -ySearching for Text in Files
To search for a specific string within files in a given directory, use:
grep -r "search_string" /path/to/search/Explanation of flags:
- -r — recursive search through subdirectories.
- -s — suppress error messages for unreadable files.
- -n — display the line number where the match occurs.
- --color=auto — highlight matched text in output (optional but useful).
Example:
grep -rsn "error 404" /var/log/This command will look through all files in /var/log, displaying the filename, line number, and the line that contains the string "error 404".
How to do text research on Windows computer
Unfortunately, Windows does not include a powerful CLI text search utility like grep by default. However, you can work around this in a few ways:
First way is grep utility. It has been "ported" on Windows OS, so you can install it:
Download installer here, run it and follow standard Windows-like installation steps:
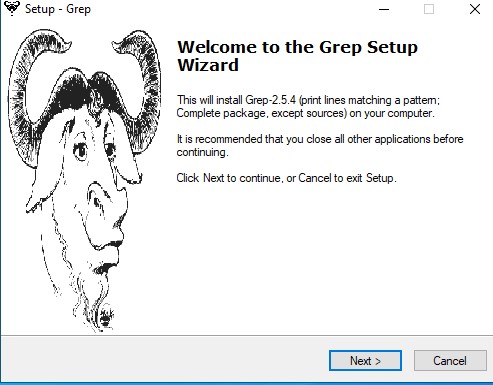
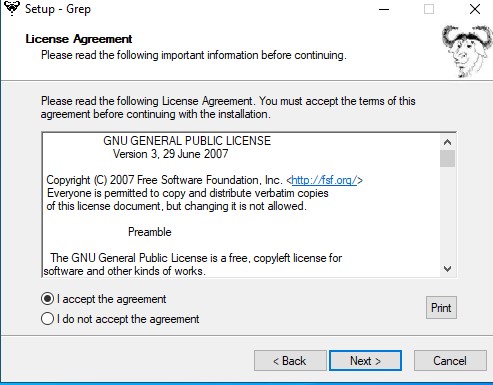


When program installed, you should add environment variable to make furher life more comfortable. Just open advanced PC options and edit PATH variable:

Add new option into PATH variable according to the your installation folder:

Then you can run cmd interpreter and do searching. Program syntax is identical to "original" Linux tool:
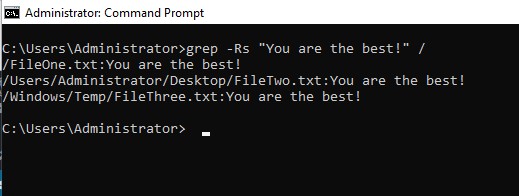
NOTE: Cause this tool is a Linux port, system root is shown in Linux-style, "slash" instead of C: drive.
Other, more "Windows-like" method is install powerful text editor e.g. Notepad++. Download it from project site, run the app and install it as usual:


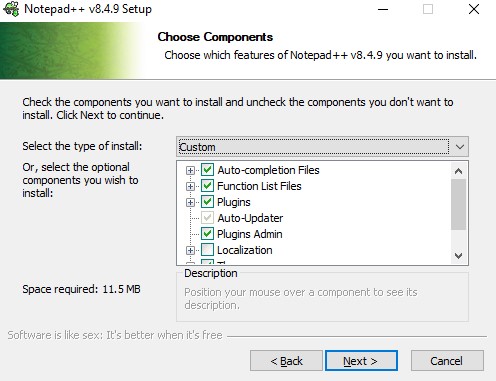
To use this app as "text-finder" just run it and choose Search > Find in Files command. Then fill into the appropriate fields searching conditions:

Result is below:

FAQ
- Q: What’s the difference between grep and find?
A: grep searches within file contents, while find locates files by name, size, or other metadata. - Q: Can I search case-insensitively with grep?
A: Yes, add the -i flag. For example:
grep -i "warning" logfile.txt- Q: How can I exclude binary files from search?
A: Use the --binary-files=without-match option to skip binary files:
grep -r --binary-files=without-match "text" - Q: What does it mean if grep doesn’t return anything?
A: It means no match was found. Make sure your search string and directory path are correct, and consider using -i for case-insensitive search. - Q: Can I use grep to search only certain file types?
A: Yes, combine find and grep:
find . -name "*.log" -exec grep -nH "text" {} +Conclusion
In this article, we explored practical and effective methods for locating specific text within files on both Linux and Windows operating systems. Mastering text search techniques is an essential skill for developers, system administrators, DevOps engineers, and anyone who works with large file systems, source code, or log files.
On Linux, we focused on the powerful and widely available grep utility. It's built into nearly every Linux distribution and provides flexible options for recursive search, line numbering, case-insensitive matching, error suppression, and more. With just a few flags, grep becomes an indispensable tool for quickly scanning through files and directories — whether you're searching for a bug trace, a configuration directive, or user activity logs.
On Windows, where similar functionality is not available by default, we covered two reliable alternatives:
- The Windows port of grep, which can be installed as part of Unix tools or via Git Bash, offering the same syntax and features as in Linux environments.
- Notepad++, a graphical text editor with a "Find in Files" function that provides a user-friendly interface for performing deep searches across folders, file types, and encodings.
These tools allow users to:
- Efficiently debug errors by searching for specific keywords or stack traces.
- Audit log files to track events, warnings, or security incidents.
- Review codebases by finding function definitions, usage of variables, or TODO comments.
- Locate configuration settings that may be scattered across multiple files.
Regardless of the operating system you work on, knowing how to search through files effectively will significantly boost your productivity and troubleshooting capabilities. Instead of relying on manual inspection or guesswork, you can now pinpoint exact lines of interest in seconds — even in projects with thousands of files.
By understanding and applying the techniques covered here, you are well-equipped to handle text searching tasks with confidence and precision across platforms.
Pro Tips for Efficient Text Search
Whether you're dealing with massive codebases, system logs, or scattered configuration files, these advanced techniques can make your search much faster and more precise:
1. Use Regular Expressions
Regular expressions (regex) allow you to search for complex patterns rather than exact text. Both grep and Windows tools support this:
- In Linux:
grep -E "error|fail|critical" /var/log/syslogThe -E flag enables extended regex, allowing you to match multiple terms with the | (OR) operator.
- In Windows using findstr:
findstr /R "error.*timeout" *.logThe /R flag enables regex. This will match lines where "error" is followed by "timeout".
2. Search Only Specific File Types
If you're working in a project folder with many files, you might want to target specific extensions:
- Linux:
grep -r --include="*.conf" "listen" /etc - Windows (Notepad++ or grep for Windows): In Find in Files, set *.txt;*.log in the “Filters” field.
3. Use ripgrep for Blazing Speed
ripgrep (rg) is a faster and smarter alternative to grep. It respects .gitignore, supports regex, and works great for large projects:
rg "function.*init" ./srcYou can install it on Linux via:
sudo apt install ripgrepOr on Windows via scoop or chocolatey.
4. Filter by File Size or Age
Use find together with grep for more control:
find /var/log -type f -size +5M -exec grep "OutOfMemory" {} \;This finds only files larger than 5 MB and searches within them.
5. Search Without Case Sensitivity
Sometimes errors or config keys use different cases. You can ignore case with:
grep -i "hostname" /etc/hostsOr in Windows:
findstr /I "hostname" hosts.txt6. Preview Large Files While Searching
For huge files, combine tools:
less +/search_term bigfile.logThis opens the file with the cursor already on the matched text.
7. Combine with awk or sed for Contextual Output
Need lines before or after a match?
grep -C 3 "panic" /var/log/syslog # 3 lines of contextOr use awk for even more custom output:
awk '/panic/{print NR, $0}' /var/log/syslogFAQ: How to Find Files Containing Specific Text in Linux and Windows
- Q: What tools can I use to search text inside files on Linux and Windows?
A: On Linux, grep is the most common command-line tool for searching text inside files. On Windows, you can use the findstr command-line utility or a graphical editor like Notepad++ with its “Find in Files” feature. - Q: How do I perform a recursive search using grep?
A: Use the -r option to search recursively through all files and directories:grep -r "search_text" /path/to/directory/ - Q: Can I perform case-insensitive searches?
A: Yes. Use -i with grep or /I with findstr to ignore case:grep -i "text" filenamefindstr /I "text" filename - Q: How do I exclude binary files from grep search?
A: Add the --binary-files=without-match option to skip binary files:grep -r --binary-files=without-match "text" /path/ - Q: Is it possible to search only specific file types?
A: Yes. In grep, combine with find or use --include to specify file patterns:grep -r --include="*.log" "text" /path/find . -name "*.txt" -exec grep "text" {} + - Q: How do I search for text in files using Notepad++?
A: Open Notepad++, go to Search > Find in Files, enter the search term, specify directory and file filters, then click Find All. - Q: Can I use regular expressions in searches?
A: Yes. Both grep (-E option) and findstr (/R option) support regex patterns for advanced searches. - Q: What does it mean if grep returns no output?
A: It means no matches were found. Double-check your search string, directory path, and consider case sensitivity or file permissions.




