SQL Server Management Studio is a graphical user interface program that allows you to manage databases quickly and easily, create users, set database permissions, create backups, and more. This article will help you install the program and perform a simple query to the database to verify the installation is correct.
SQL Server Management Studio is available separately from Microsoft SQL Server. To install it, visit the Microsoft download page and download the latest binary from the installation wizard. At the time of this writing, the latest version of SQL Server Management Studio is version 18.3.1:

The next step is to select the installation location of the management studio and click Install:

After clicking the Install button, the installation procedure will start automatically:
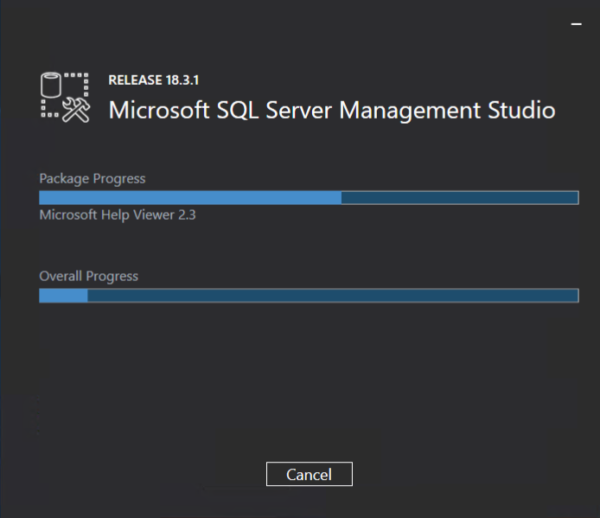
When the installation is complete, a screen appears prompting you to restart. Reboot by clicking on "Restart":
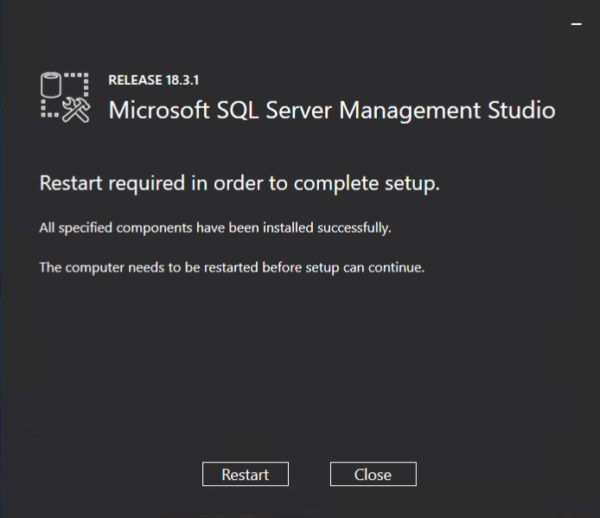
SQL Server Management Studio is ready to run. To connect to SQL Server using Microsoft SQL Server Management Studio, follow these steps:
1. Launch Microsoft SQL Server Management Studio from the Start menu:
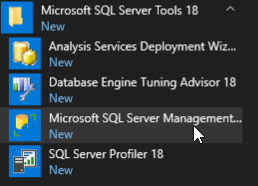
2. The authentication window will open. You can select the option based on which you configured authentication when installing MS SQL server. Next, click "Connect":
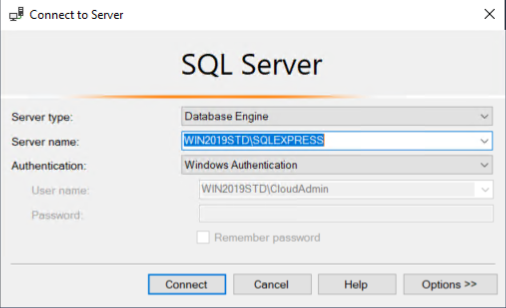
3. If the connection is successful, you will see the Object Explorer - object browser panel:
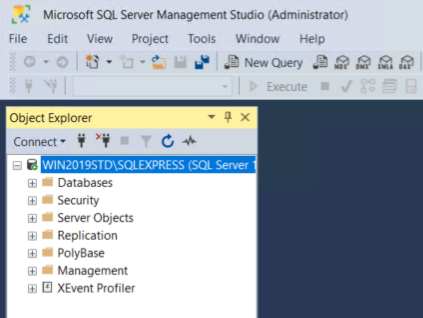
4. To execute a query to the database, right-click on the server node (in our example it is WIN2019STDSQLEXPRESS), and select the menu item "New Query":
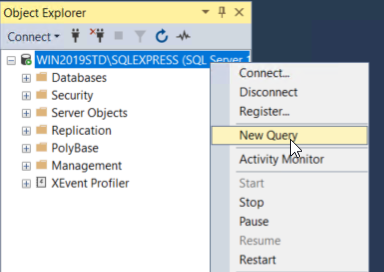
5. Enter the following query in the editor:
select @@version;This query returns the version of SQL Server. Then click Execute:
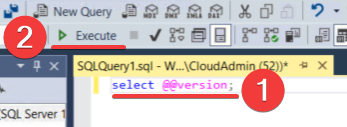
6. The Results window displays the version of SQL Server, as shown in the screenshot below. A quick way to execute the request is to press the F5 key:

Congratulations! Now you know how to connect to the SQL server and execute queries from the database server management studio.



