The world of containers is full of different platforms and solutions, however, Docker is still dominating and that's not just because of that. One of the most interesting solutions is Docker Desktop, which includes all the basic functions of a modern container manager. Let's talk about it and its installation in the instructions!
What is Docker Desktop?
Docker Desktop is a Docker product that enables automated deployment of applications, systems based on a containerisation platform with the ability to build and distribute your own. This means that the Docker Desktop system creates an isolated process inside which a minimal OS runs. Individual network, disc, processor space and OS kernel are connected to it, on the basis of which the image or the application itself is deployed.
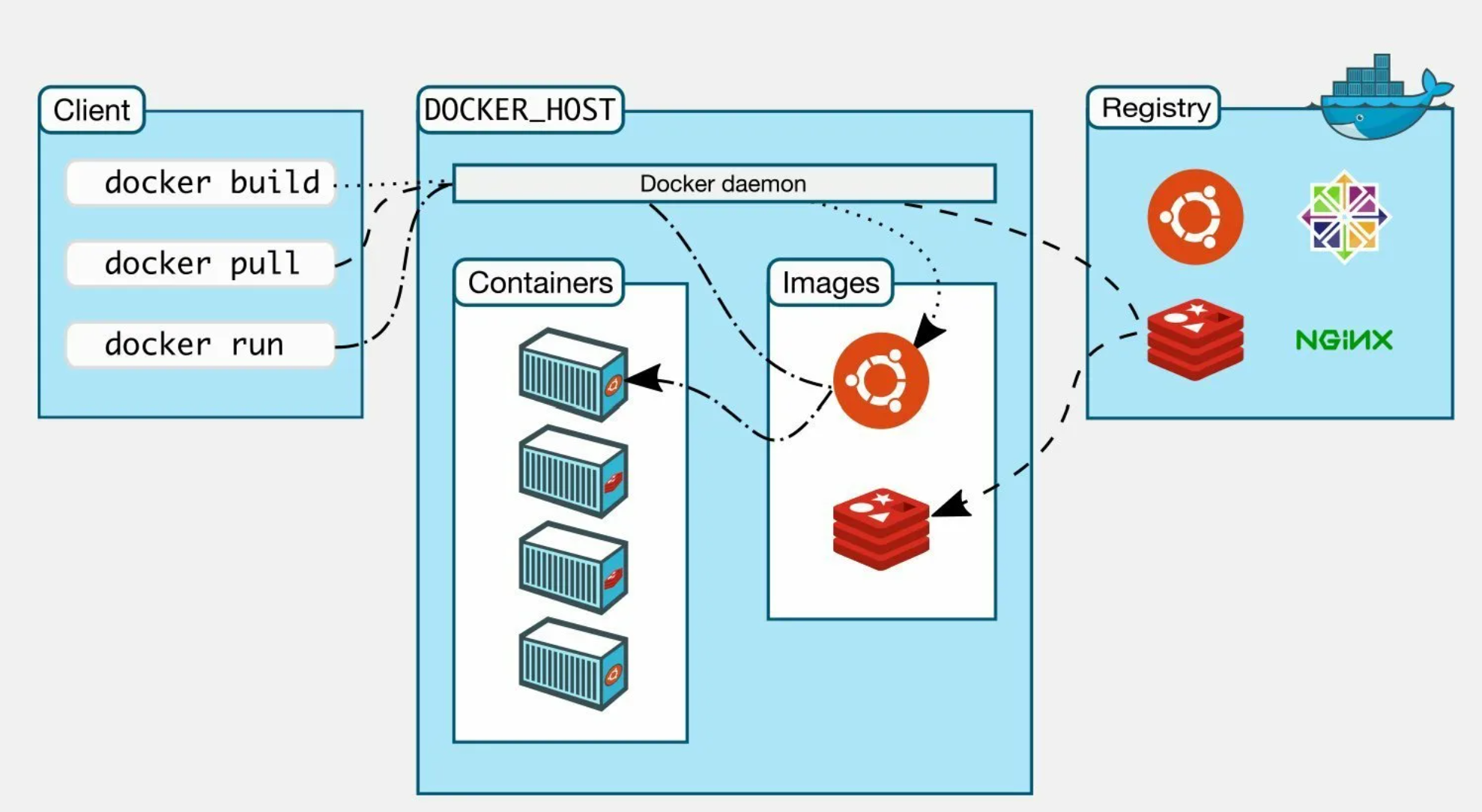
So, having a ready image of the application, you don't need to download dependencies and perform system configuration, the image is already ready and waiting for the launch process in an isolated space!
How do I install Docker Desktop?
To install, you need to go to the official Docker website and download the installation package by clicking on the Download for Windows button:
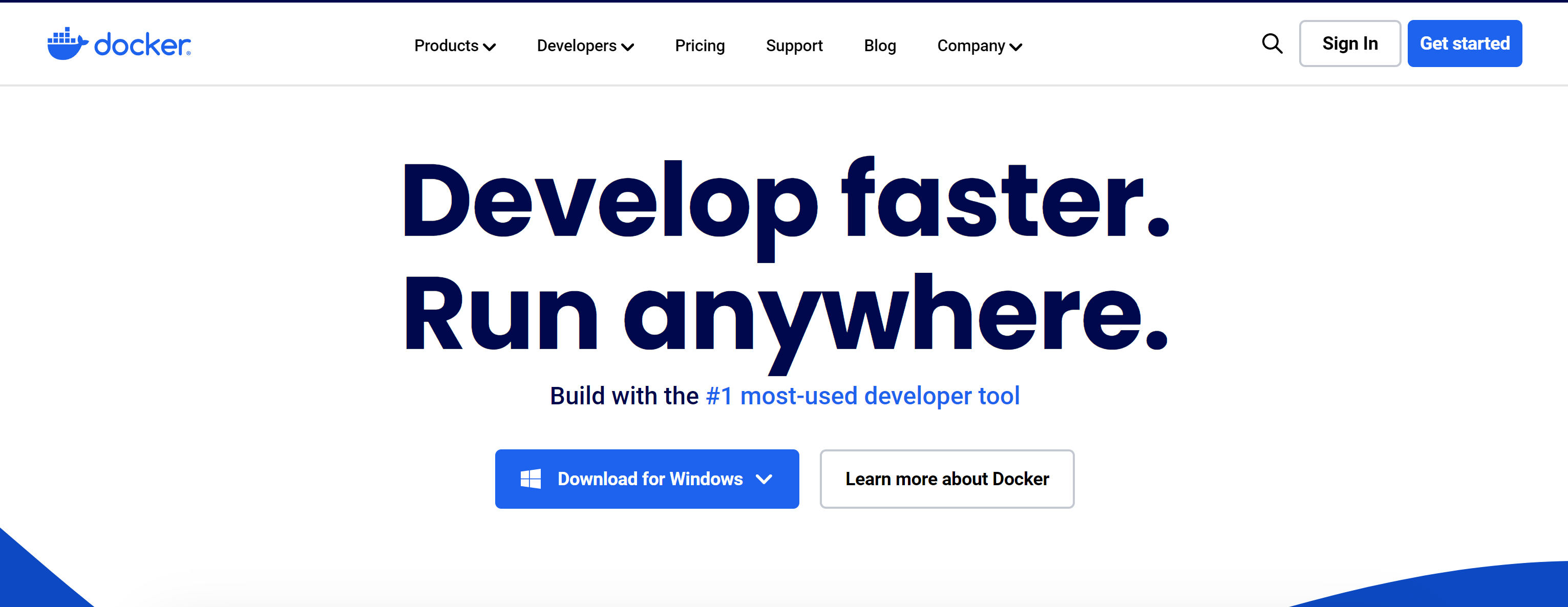
After downloading, be sure to check the package checksums or digital signatures to ensure that the package has not been modified during transmission. To do this, open the file properties, go to the Digital Signatures section, and look at the certificate that came with the software. The Issued to Docker Inc fields must be present in the file!
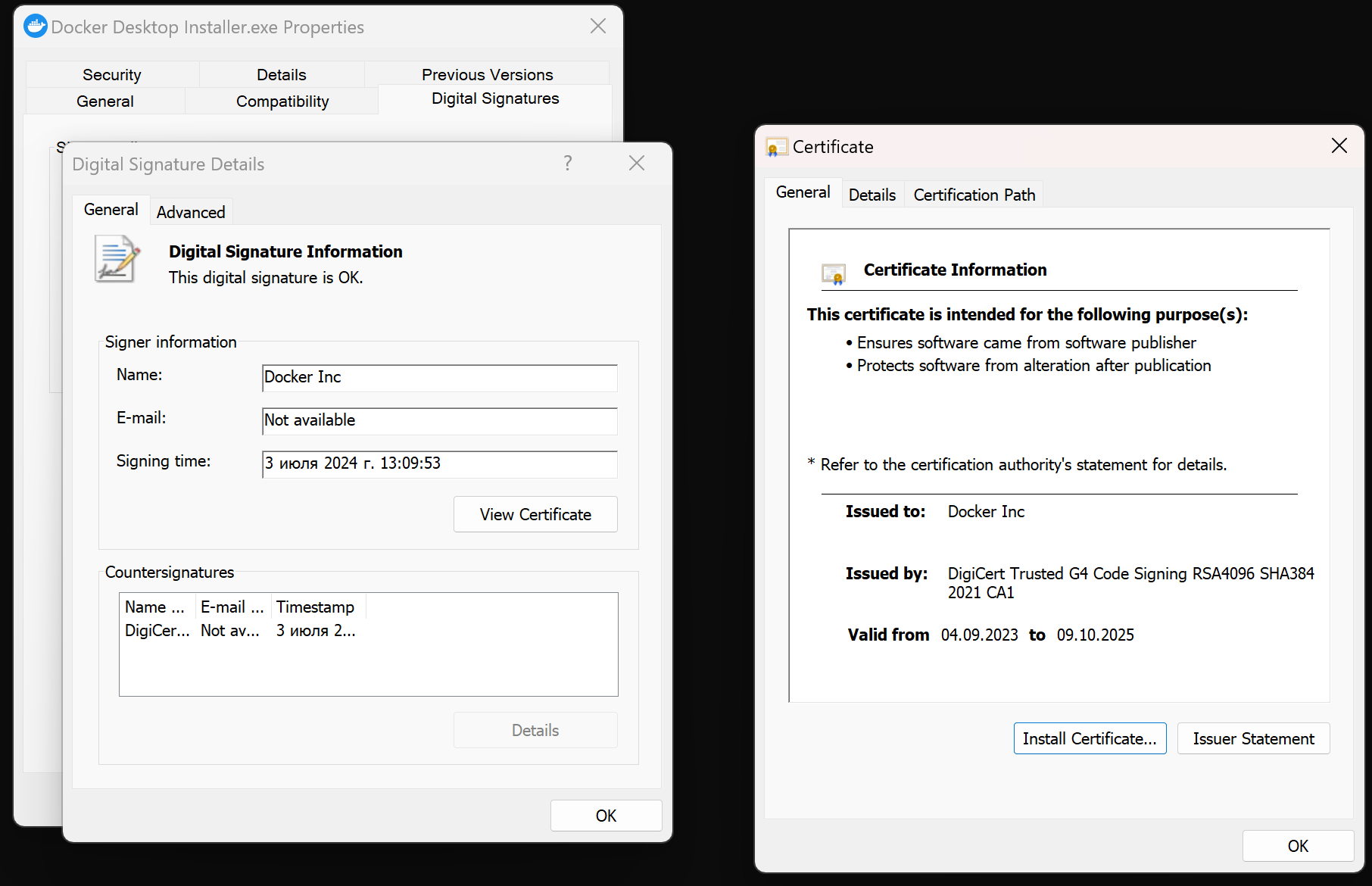
The solution already integrates the company's core products, which will enable a complete cycle of deployment and work with applications:
- Docker Engine - containerisation and image management daemon;
- Docker CLI client - a utility for accessing the daemon;
- Docker Scout - module for scanning images for vulnerabilities;
- Docker Build - builder of automated images;
- Docker Extensions - add-ons module;
- Docker Compose - orchestrator for small number of containers;
- Kubernetes - orchestrator for enterprise solutions.
Note that Docker Desktop is not just a GUI shell, but a complete solution under GUI panel management.
Installing Docker Desktop
For correct operation it is important to consider the requirements of WSL 2 and Hyper-V technologies, you will need to select one of them during installation. Make sure you are using the correct OS version:
- Windows 11 Home/Education/Pro/Enterprise version 21H2 or higher;
- Windows 10 Home/Pro 21H2 and above, and Windows 10 Education/Enterprise 21H2.
Hardware requirements are the same as yours:
- 64 bit processor with SLAT support;
- 4GB RAM;
- Virtualisation enabled in your device's BIOS.
You can check them by pressing the key combination Ctrl + Alt + Delete, where the options will already be presented:
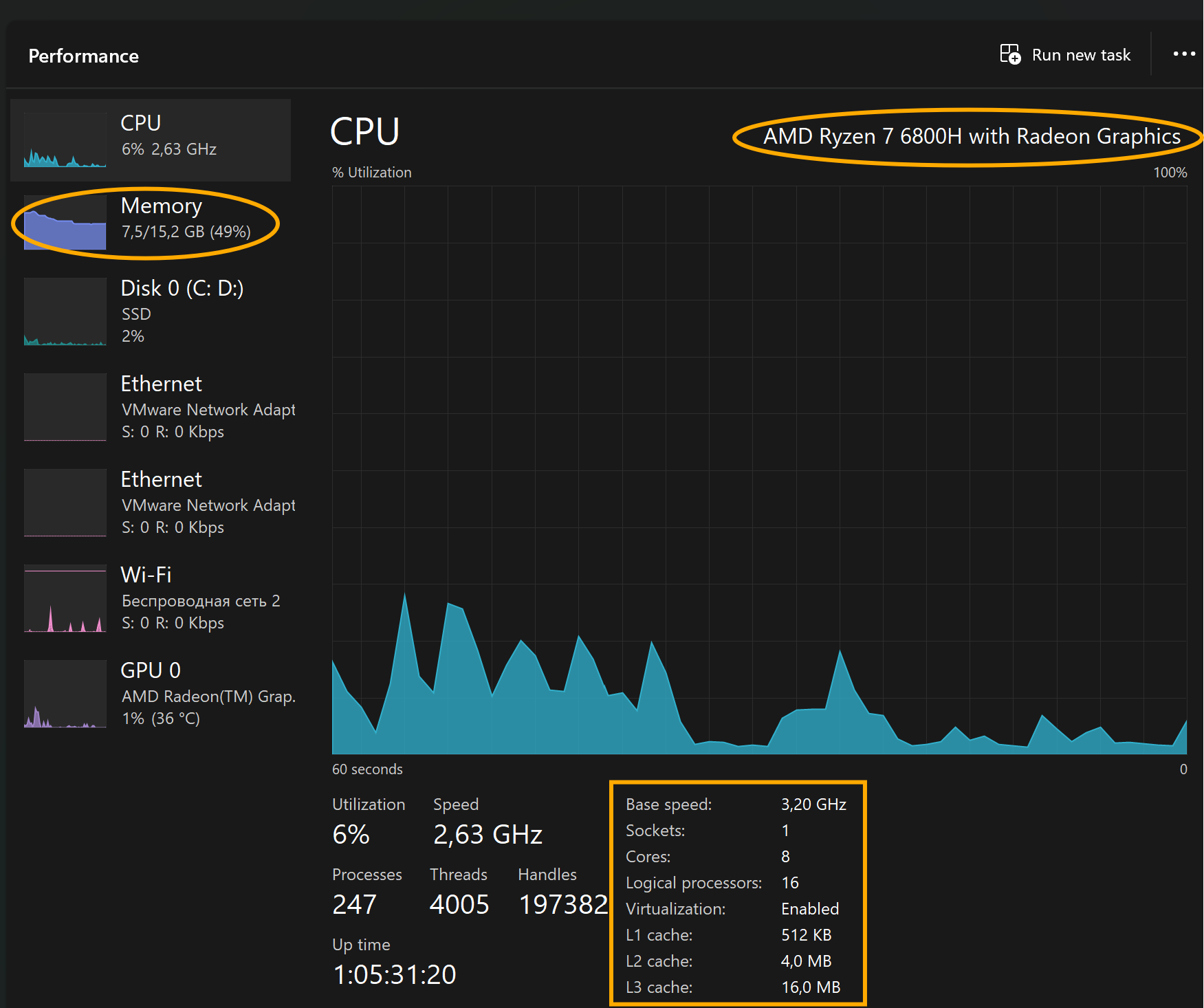
For more efficient containers, you can optionally connect WSL2, after installing Docker. Let's go back to the previously downloaded package and install it:
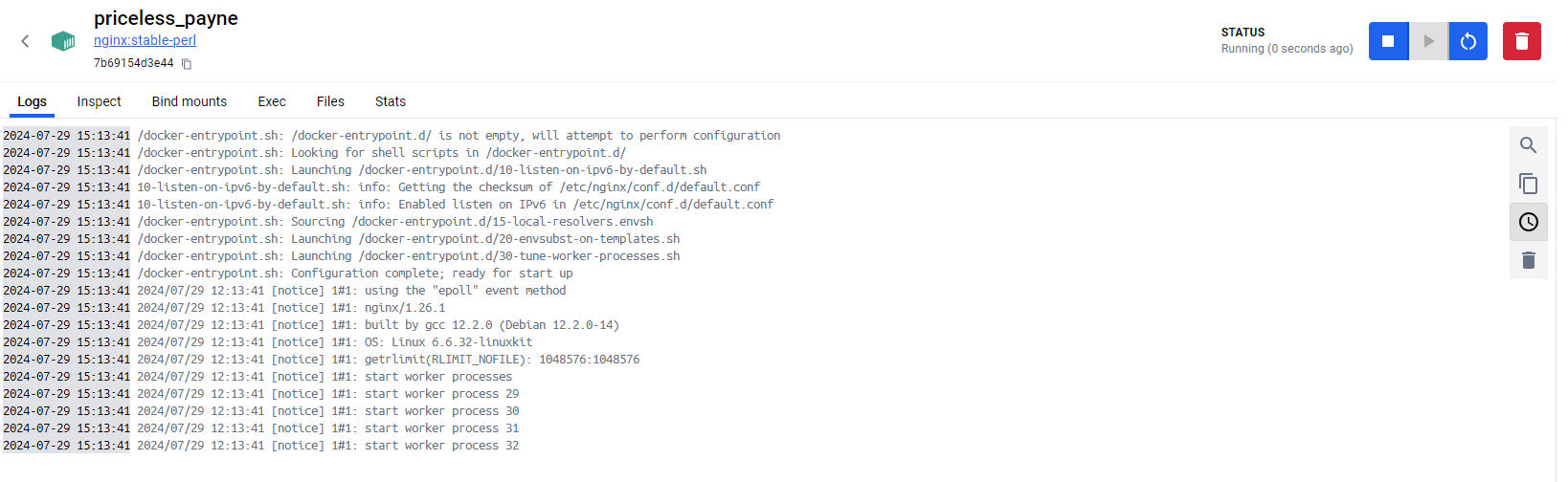
After unpacking all components, the Docker Engine will automatically try to start.
.
If all the requirements above match your parameters, a window should open with the daemon running:
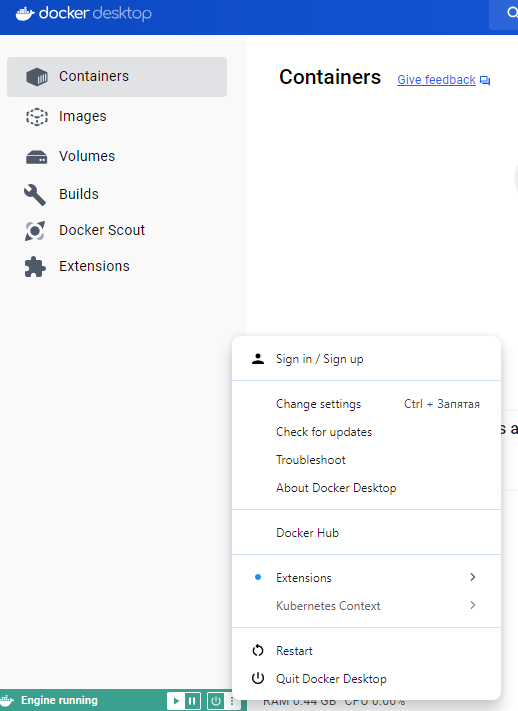
Please note that from some IP addresses access to public services may be blocked in accordance with company policy. If you have such a problem, please refer to the manual. To connect WSL2, a technology that will increase the performance of working with containers, write the following lines in the terminal:
wsl.exe --set-default-version;wsl --set-default docker-desktopThese commands will switch the operating mode to WSL2 and set the WSL operating distribution to docker-desktop by default!
As you can see this solution is much longer than the numerical rights designation, however, it is just as functional and fulfils the tasks. All steps in the tutorial can be performed on powerful cloud servers. Serverspace provides isolated VPS / VDS servers for common and virtualize usage.
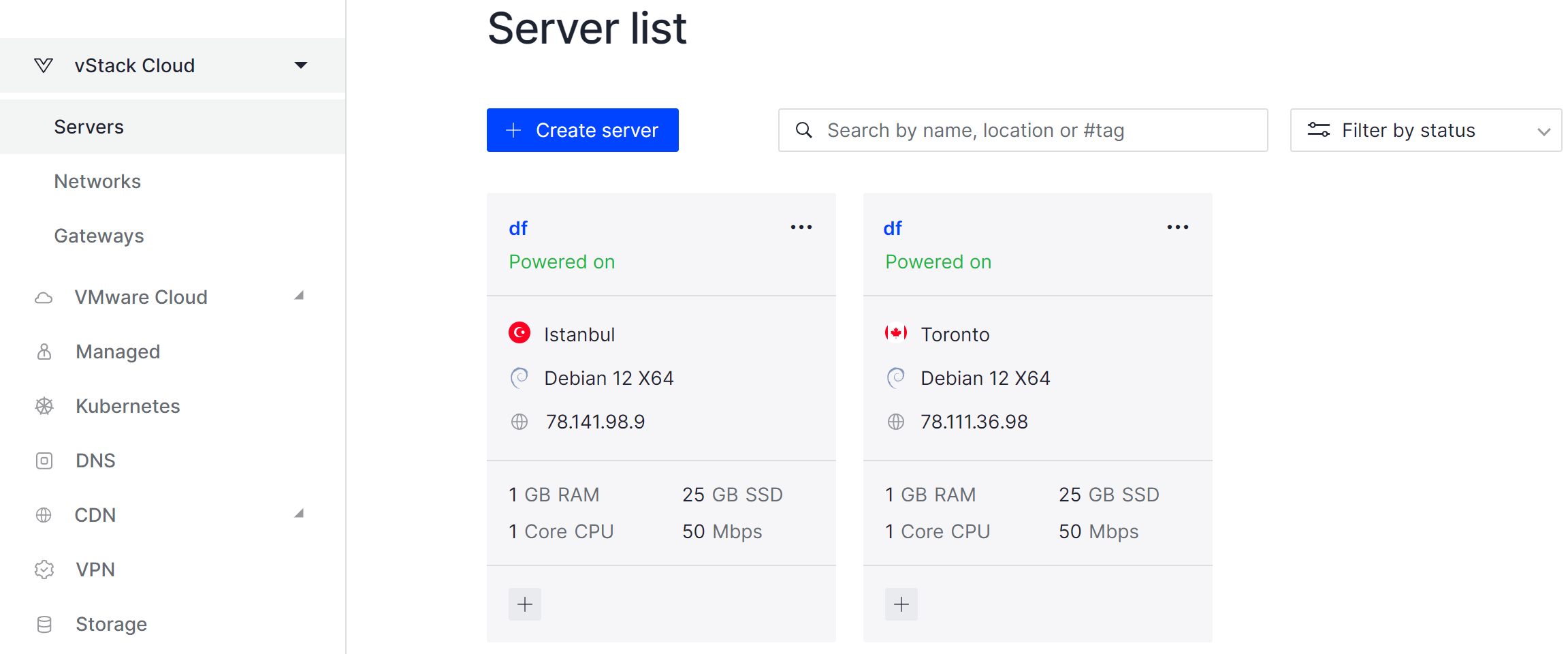
It will take some time to deploy server capacity. After that you can connect in any of the convenient ways.



